HOW TO INSTALL XML-MACRO?
Instructions for the program SYNAPSE 3.
XML-macro installation on Razer mouse is the same for all models compatible with software Synapse 3.
Getting Started
Homepage explained:
Homepage explained:
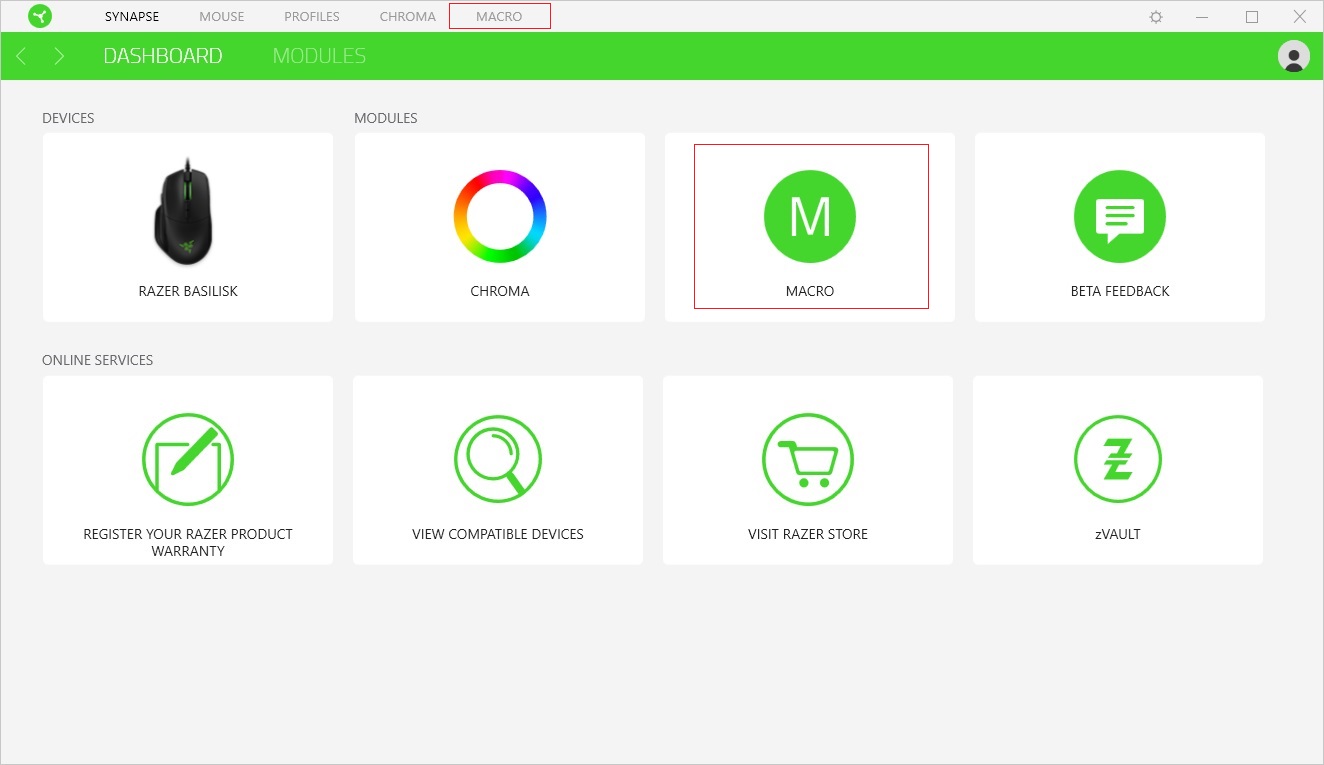
Select MACRO in the Modules field or click the tab MACRO.
XML-Scripting Install
XML-macros can be added to MACRO LIST.
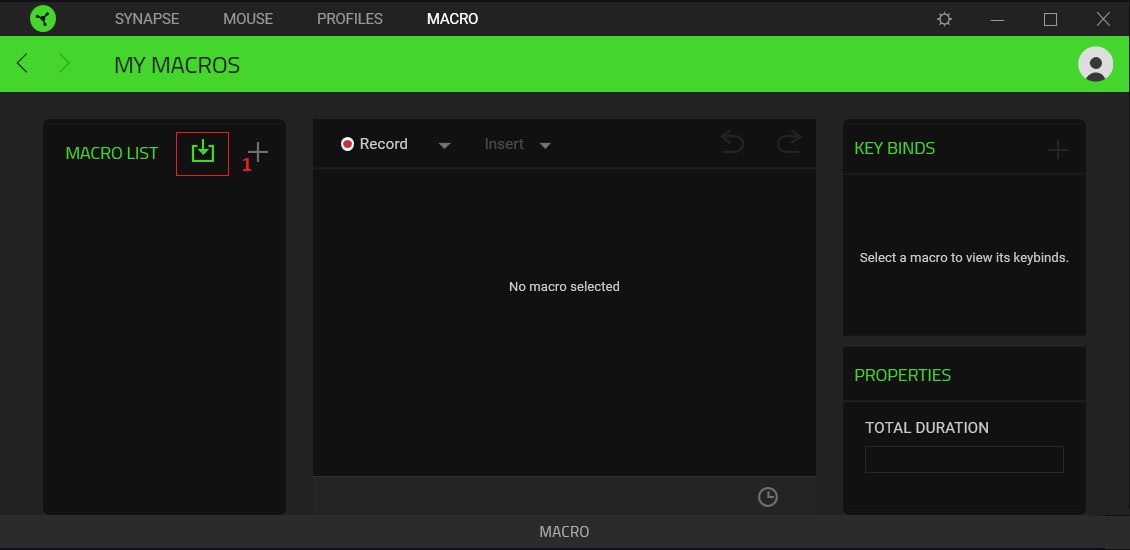
1. In the field MACRO LIST click on the Add icon. Follow the path to find the macro, select the appropriate macro and click Open. If you add the same macro a second time, it is duplicated and saved with the name Macro (1).
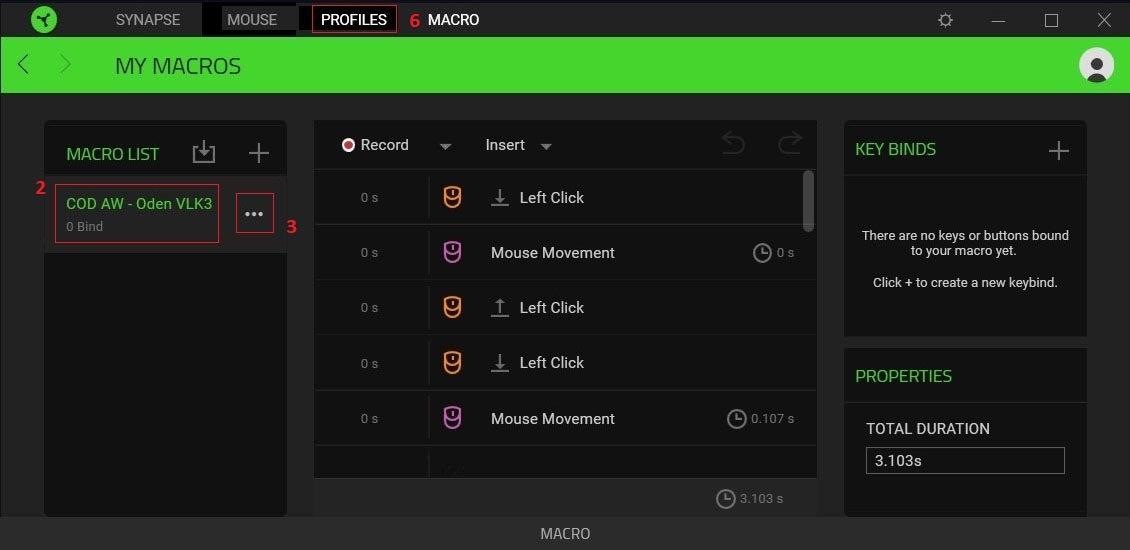
2. Here you can see all the added macros.
3. Click to see the macro processing options.
3. Click to see the macro processing options.
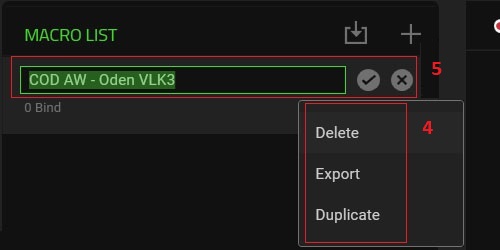
4. In the menu bar, you will see:
● Delete.
● Export the XML file.
● Duplicate. Do not use it because complex axial movements are not editable.
5. To rename it, hover over the macro name and left click.
● Delete.
● Export the XML file.
● Duplicate. Do not use it because complex axial movements are not editable.
5. To rename it, hover over the macro name and left click.

6. After you have added all the necessary macros to the Macro List, click the tab PROFILES.
Editing Profiles
If you need more than one macro in the game, create a lot of profiles - this is necessary for comfortable use and switching between macros.
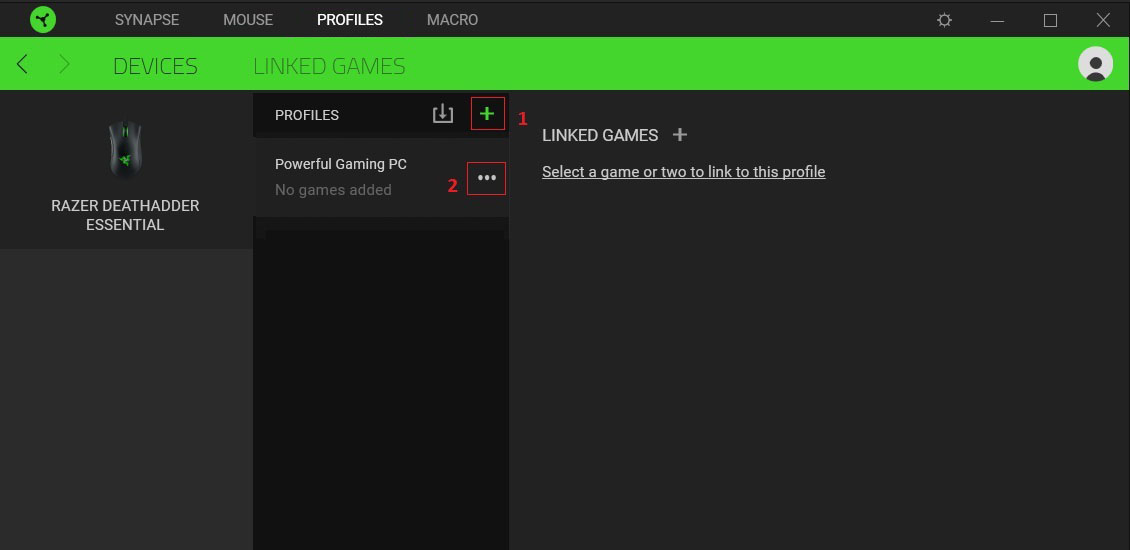
1. Create a profile.
2. Processing profile. In the menu bar, you will see:
● Rename. Rename the profile according to its purpose.
● Duplicate. Applies to previously configured profiles, for further minor changes.
● Export profile file*. synapse3. You can export one or more profiles.
● Delete.
2. Processing profile. In the menu bar, you will see:
● Rename. Rename the profile according to its purpose.
● Duplicate. Applies to previously configured profiles, for further minor changes.
● Export profile file*. synapse3. You can export one or more profiles.
● Delete.
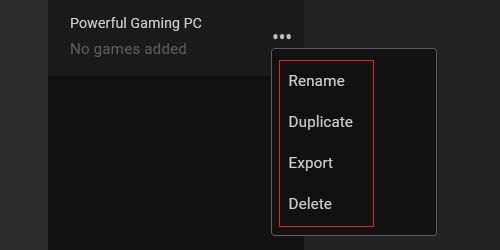
Rename the profile to the name of the macro associated with it, and this will be displayed when switching between profiles.
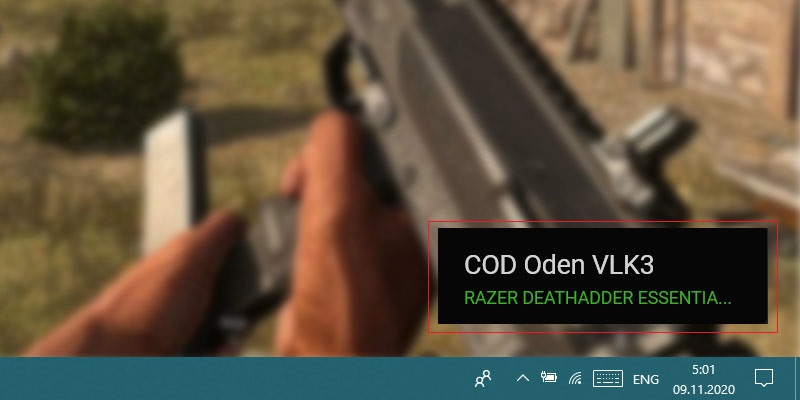
RECOMMENDATION
For safe use do not linking the game EXEcutable file via profile!
For safe use do not linking the game EXEcutable file via profile!
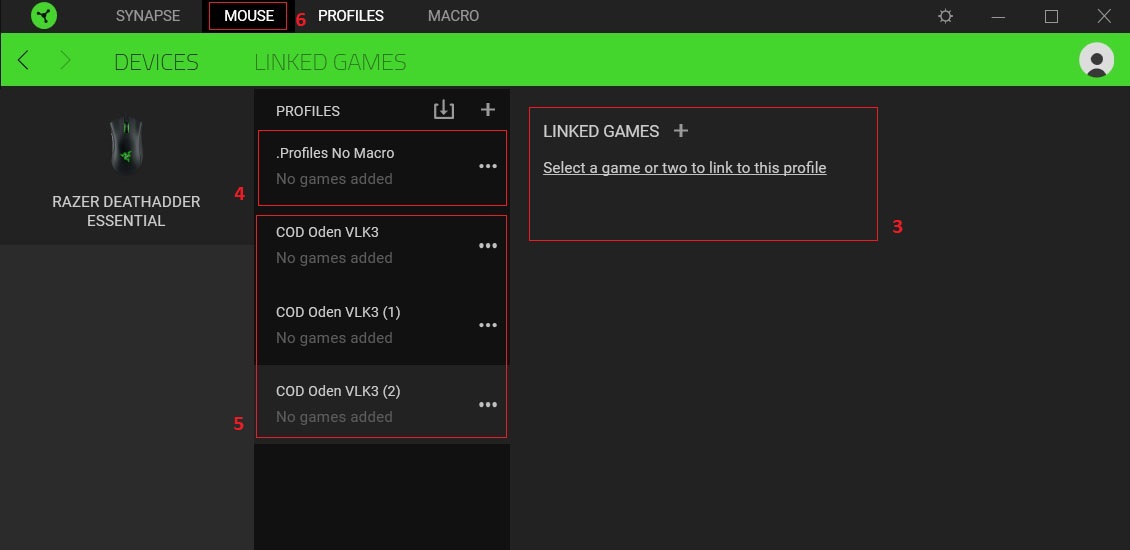
3. Select a game or two to link to this profile. We skip this action, because for security reasons, we do not recommend doing this!
4. Create the first profile for which the Profile No Macro, Left Button has a standard function. For standard use of the mouse outside of the game.
5. Create Profile for Using Macro, rename them according to the name of the macro, which will behave compensate recoil when you click the Left Mouse Button.
6. Go to the tab MOUSE.
4. Create the first profile for which the Profile No Macro, Left Button has a standard function. For standard use of the mouse outside of the game.
5. Create Profile for Using Macro, rename them according to the name of the macro, which will behave compensate recoil when you click the Left Mouse Button.
6. Go to the tab MOUSE.
Configure Mouse
CUSTOMIZE the main tool for configuring macro attachment and various mouse button actions.
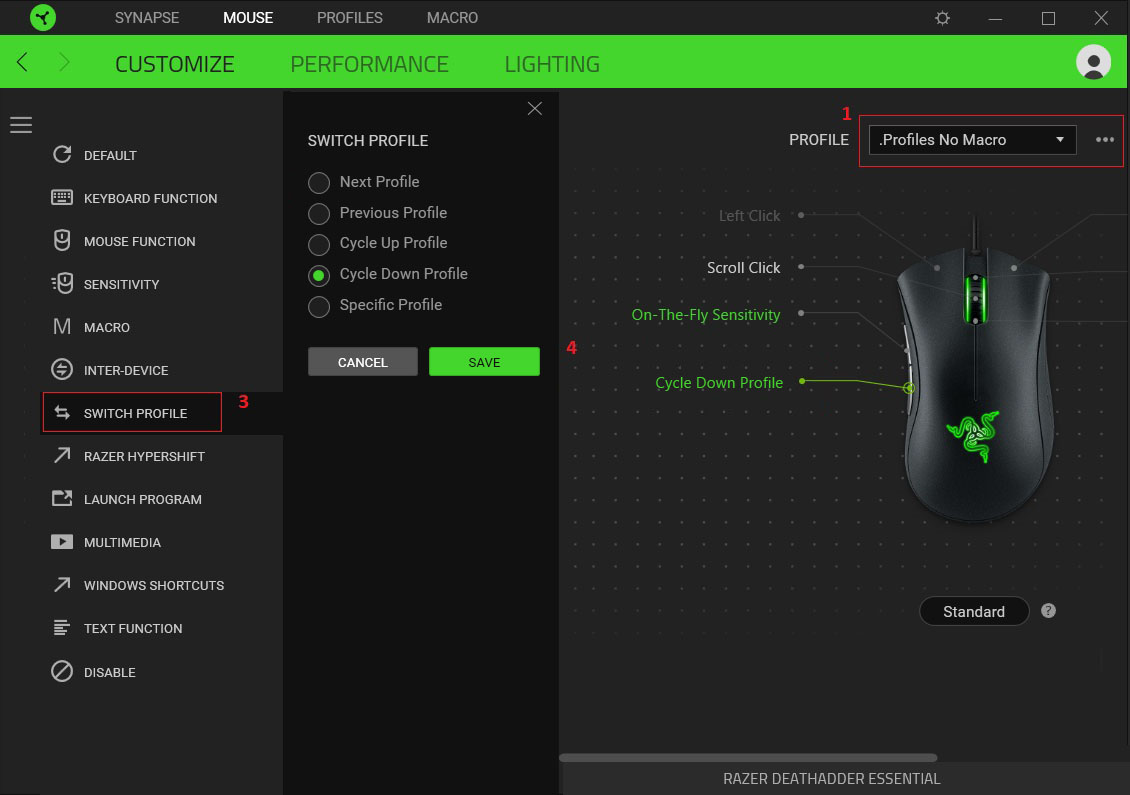
1. Select the standard Profile No Macros.
2. If your mouse has not special buttons for switching profiles, you should Create Switch Profile.
3. Select SWITCH PROFILE and action Cycle Down Profile. Use this button to switch to the next profile for each profile. After the loop, the last profile will switch to the first one.
4. Be sure to SAVE.
2. If your mouse has not special buttons for switching profiles, you should Create Switch Profile.
3. Select SWITCH PROFILE and action Cycle Down Profile. Use this button to switch to the next profile for each profile. After the loop, the last profile will switch to the first one.
4. Be sure to SAVE.
Macro Profile
For the convenience of setting up profiles, it is advisable to connect another mouse with free left button from macro.
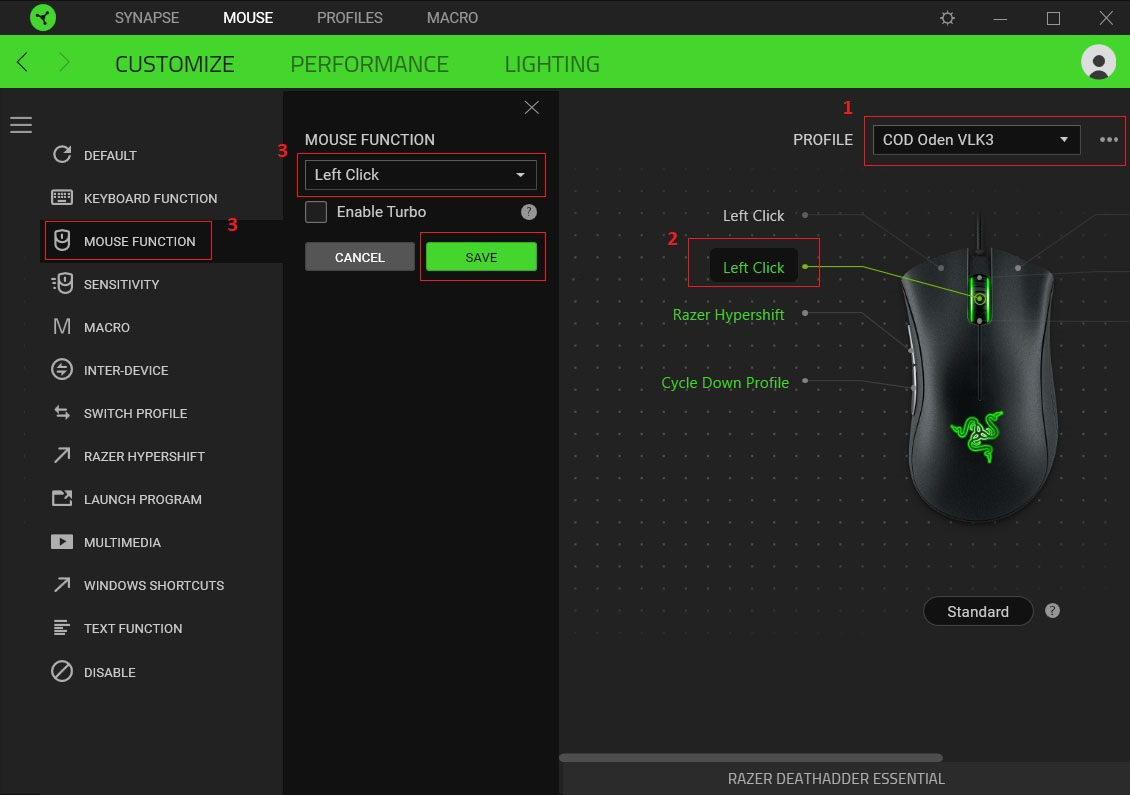
1. Select the profile to set the appropriate macro name for the weapon.
2. Important! In order to be able to set the macro on the main Left Button, Reassign Action Left Click to another button of your choice.
3. Select the MOUSE FUNCTION and Left Click, the SAVE.
2. Important! In order to be able to set the macro on the main Left Button, Reassign Action Left Click to another button of your choice.
3. Select the MOUSE FUNCTION and Left Click, the SAVE.
Bind Macro
Macros are linked from the MACRO LIST.
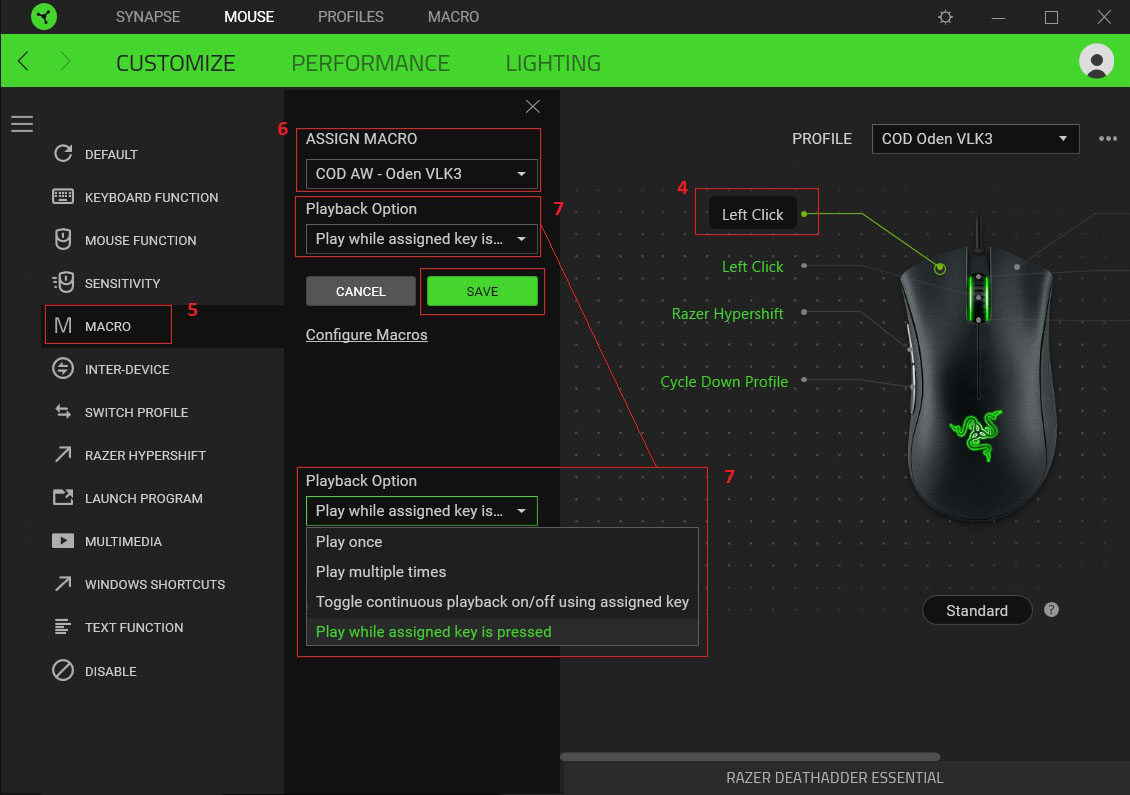
4. Select the main Left Click.
5. Select section MACRO.
6. ASSIGN MACRO corresponding to the profile name from the MACRO LIST.
7. In the Playback Option, select "Play while assigned key is pressed". Only in this mode, the macro will work conveniently for use in the game.
5. Select section MACRO.
6. ASSIGN MACRO corresponding to the profile name from the MACRO LIST.
7. In the Playback Option, select "Play while assigned key is pressed". Only in this mode, the macro will work conveniently for use in the game.
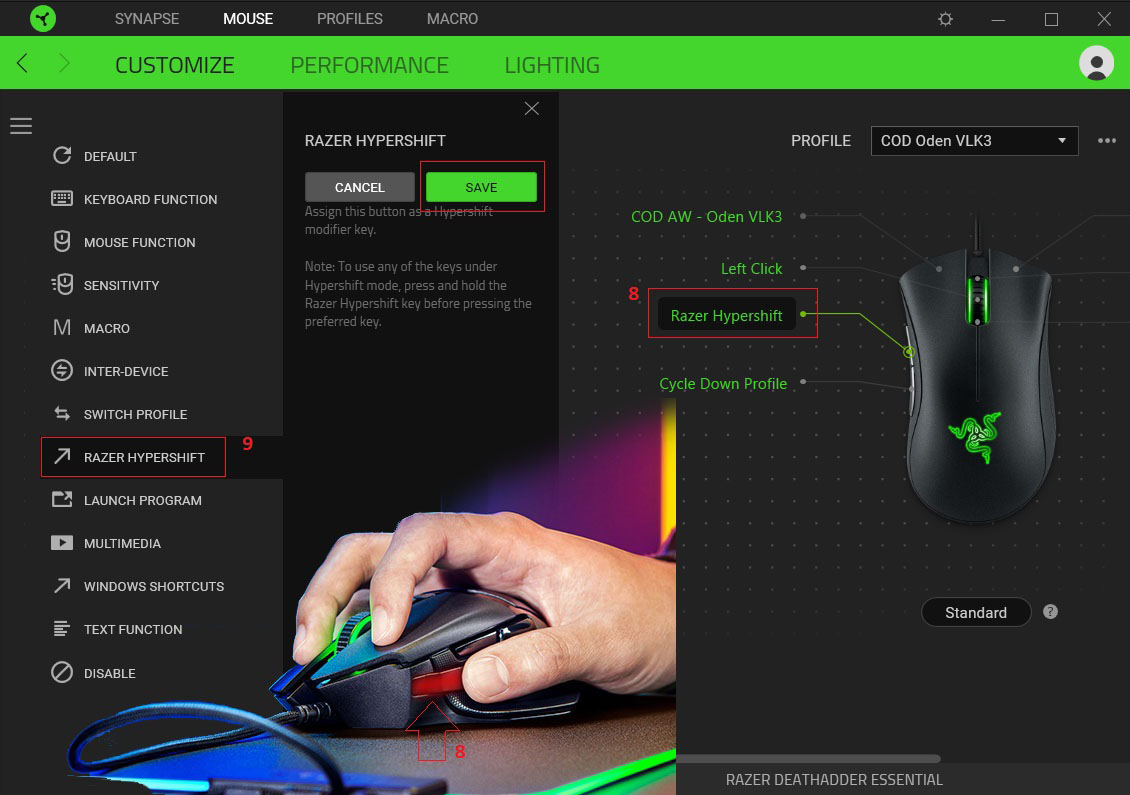
8. Select the Razer Hypershift command assignment button. For Razer Basilisk, this function is performed by a special button on the side under the thumb. 9. Select RAZER HYPERSHIFT and click SAVE.
How It Works?
Hold down Razer Hypershift key, switch an extra set of buttons.
Where the Left Click has a standard setting without a macro, and you can also set other button settings, which significantly expands the functionality. When the at activation profile macro weapon, if you press the Left Click, the cursor will always run in patterns recoil compensation of weapon, which creates an obstacle in the game for actions outside of combat (shooting). Razer Hypershift mode is useful in this situation.
Hold down Razer Hypershift key, switch an extra set of buttons.
Where the Left Click has a standard setting without a macro, and you can also set other button settings, which significantly expands the functionality. When the at activation profile macro weapon, if you press the Left Click, the cursor will always run in patterns recoil compensation of weapon, which creates an obstacle in the game for actions outside of combat (shooting). Razer Hypershift mode is useful in this situation.
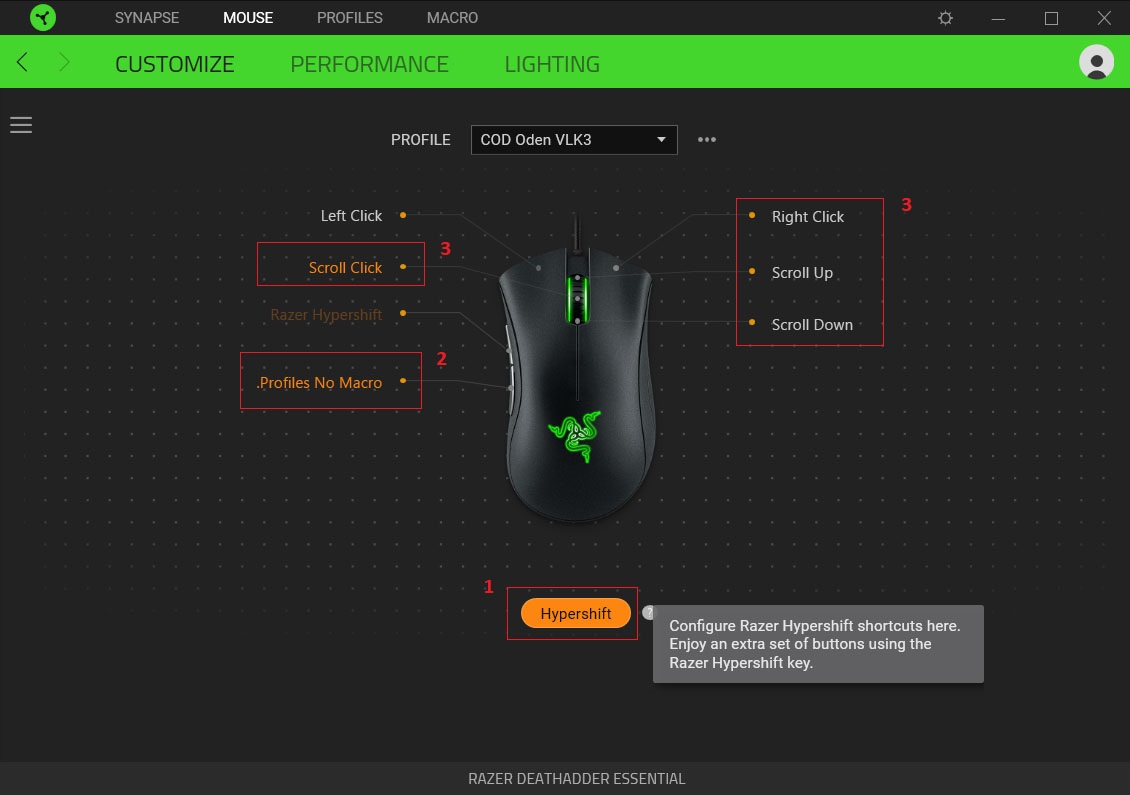
1. Click Hypershift.
2. To quickly change on the standard Profile No Macro.
3. Use the free keys to assign commands to suit your needs in the game or otherwise.
2. To quickly change on the standard Profile No Macro.
3. Use the free keys to assign commands to suit your needs in the game or otherwise.
Congratulations! Now you can use our macros XML for your mouse RAZER Synapse 3!
 English (United Kingdom)
English (United Kingdom)  Русский (Россия)
Русский (Россия)